Bene in questa guida vi spiegherà come creare ed inchiostrare un’illustrazione in bianco e nero con Manga Studio,dopodichè spiego come applicare i retini!
Dopo aver aperto manga studio clicchiamo su File – New – Page.
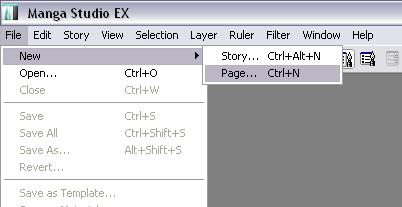
Apparirà il pannello per l’impostazione della pagina, possiamo usare quelle già impostate o crearne una personale le scelte sono varie.

Una volta creata la pagina nel menu Layers sulla destra, clicchiamo sull’ icona nuovo livello e si aprirà una nuova piccola finestra, tramite la quale potremmo impostare il nostro livello a seconda delle nostre esigenze

Dopo aver creato il nuovo livello clicchiamo sull’ icona matita nel pannello sulla sinistra, sul menù di destra possiamo impostarla secondo il nostro gusto.

Nel Layer 2(secondo livello) iniziamo a creare il disegno!

Una volta soddisfatti dell’ abbozzo cambiamogli colore da nero ad azzurro per poter disegnare la figura definitiva senza confondere le linee.
Clicchiamo 2 volte sul livello di cui vogliamo cambiare il colore.

Si aprirà il panello proprietà e clicchiamo su Advanced View.

Fra le proprietà clicchiamo sulla voce Color.

Così le nostre linee guida diventeranno azzurre o del colore da noi scelto.

Disegniamo ora il resto della nostra illustrazione sul Layer 1.

Una volta ottenuta una lineart che ci soddisfi cambiamo colore anche a questa.
Per passare all’inchiostrazione senza problemi, nel caso ce ne sia bisogno, possiamo girare il foglio come se fosse vero, tramite il bottone per inchiostrare, il più comodamente possibile.

Passiamo così al pennino, come per la matita potete scegliere quello dello spessore più adatto a voi o potrete impostarlo personalmente.
Fra i pennini già disponibili ci sono i famosi, g, maru, kabura e school pen. Inutile dire che inchiostrare con la tavoletta grafica è un po’ più difficile, però se si sbaglia basta tornare indietro

Creiamo un nuovo livello e cominciamo ad inchiostrare, tiriamo linee nette tenendo la mano ferma, non preoccupatevi di incrociare le linee le correggeremo ad inchiostrazione finita. Usando bene la tavoletta offre un effetto molto simile a quello reale.

Ora che avrete creato la vostra prima illustrazione con Manga Studio EX, potrete cimentarvi nell’inserimento dei retini!
Sulla barra dei menù in alto, clicchiamo sull’icona evidenziata, ossia lo strumento Retino.

Si aprirà una finestra sottostante, contenente le cartelle con i vari tipi di retini. Scegliete quindi quello che più vi piace!

Per riempire una determinata sezione basta usare lo strumento bacchetta magica.

Una volta delimitata la sezione trasciniamo il retino al suo interno. Questo stesso procedimento va effettuato per tutte le altre parti.
Alla fine dovreste avere questo risultato:

Per grattare meglio il retino o averne una visione più “comoda” da vicino possiamo trasformarlo in scala di grigio tramite la voce Method (bisogna cliccare 2 volte sul livello del retino che si vuole trasformare in grigio), quindi selezioniamo la voce Gray

Il nostro retino diventerà una campitura grigia, molto più comoda per i nostri occhi e più maneggevole per essere “grattata”.
Per farlo poi tornare in modalità retino, ripetiamo il procedimento con il Method selezionando però Tone.
Ora, per grattare il retino e creare così la tipica sfumatura vista in tanti manga, selezioniamo la gomma e tramite l’apposito menù Erase Tool Options regoliamola al minimo, in modo che il segno lasciato sia il più sottile possibile.

Cominciamo a cancellare la parte scelta, con pazienza e girando il foglio se necessario, muovendo la penna con decisione dall’alto verso il basso per evitare sbavature o linee tremule.

Una volta soddisfatti del risultato, trasformiamo di nuovo il grigio in retino, con il procedimento citato poco più sopra. (method – Tone)
Aggiungiamo ora uno sfondo a nostro piacimento (oppure retinatelo se l’avete disegnato) e a lavoro finito salvate.
Ora è il momento di esportare il nostro lavoro!
Selezioniamo da File la voce Export e da li Export Image by Pixel Specification.

Si aprirà come sempre una finestra.
Da qui impostiamo in primis la risoluzione: 72 dpi va più che bene, ma se avete bisogno di un formato più grande potete regolarlo a vostra scelta.
Impostiamo i Pixel Ratio su 100.0% per non rovinare la qualità del disegno.
Selezionate poi una delle tre voci dell’Output Area dopo averne visualizzato l’anteprima (io ho scelto di salvarla dentro le linee guida.)
Spuntiamo la voce RGB se volte pubblicare il vostro lavoro su web ( deviantart art, imageshack,ecc.) lasciamo così le altre opzioni e clicchiamo su ok.
Decidiamo dove salvare il lavoro e in che formato esportarlo, possiamo anche salvarlo in Pdf mantenendo tutti i livelli aperti per modificarli anche con Photoshop (ed è un grande comodità)
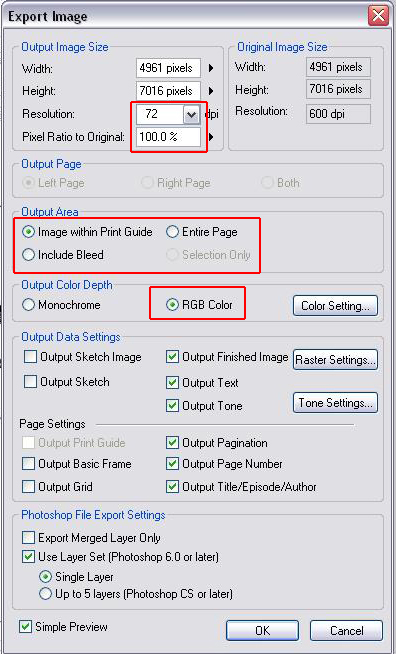
Ed ecco a voi, il nostro lavoro è finito!
 PS:le immagini sono prese da internet non avendo voglia di screennare,i diritti a nanoda per le immagini.
PS:le immagini sono prese da internet non avendo voglia di screennare,i diritti a nanoda per le immagini.



